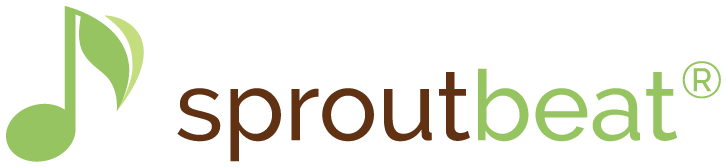Sidebar Part 7 of 11: Leaderboard
In this series of articles, we’re highlighting the different options found in the SproutBeat Navigation Sidebar. Part 7 covers the seventh icon: Leaderboard
Who doesn’t love a bit of friendly competition, right? At SproutBeat, students earn points for every completed assignment, but what’s the fun in just collecting points? We’ve got an awesome system in place that lets you turn these points into your very own reward system–the assignment leaderboard.
Let’s break down what these labels mean:
Understanding the labels
- HW Done – a quick way to check how much homework your students have completed within a specific timeframe
- Points – the points earned by students during this period
- Point Balance – shows the total points available for students to redeem
- Total Points – gives you an overview of the student’s overall points earned

Now, here’s the cool part: you can customize the date range. You can adjust the calendar to display the specific data you want. For instance, if you’re organizing a monthly challenge, you can easily reset the calendar to show the results. During the summer break, when students are on vacation, it’s easy for them to lose touch with learning. But with the option to reset the calendar and set up engaging challenges, you can keep them involved and motivated. It’s a fantastic way to encourage continuous learning, even when school’s out.
Reward their hard work
When your students want to cash in their hard-earned points, it’s a breeze. Just click on their point balance, enter what they’re redeeming, and the number of points they’re using. You can even keep track of all the points being redeemed by your students. And for those exceptional efforts, there’s a way to add ‘bonus points.’ Click the ‘+’ sign and reward deserving students with extra points – a little pat on the back for their outstanding work.

Top 50 Global Monthly Earners
Oh, and did we mention the global leaderboard? SproutBeat is available worldwide, so we showcase the top 50 students who earn the most points every month on the ‘Monthly Global’ list. Curious to see if your students made the cut? Just click and find out! The best part? The list resets every month, adding a touch of excitement and a global flair to your studio.