In this series of articles, we’re highlighting the different options found in the SproutBeat Navigation Sidebar. Part 2 covers the second icon: the List of Students. (If you missed our in-depth article on the SproutBeat Library, click here to read Part 1.)
Have you ever wished you had psychic powers? Well, with SproutBeat, you can! Imagine having the ability to see exactly how much homework your students have completed and how well they did on each assignment before they even show up for their lessons. Sounds amazing, right?
That’s where this student tab comes in – it’s your gateway to your students’ homework stats. Here you can effortlessly track how much homework is being completed and get a clear view of the average scores achieved by your students.
But that’s not all! This is also the place where you can create new student accounts, manage their online homework activities, and handle various other student-related tasks. It’s like your control center for everything related to your students’ progress and engagement.
1. Create a new student account

Creating a new student account in SproutBeat is a breeze! Just look for the “+” sign, give it a click, and enter your student’s first and last name. If you’re the teacher, no need to worry about the “Teacher” field – leave it as “None.” If you run a multi-teacher studio, this is where you can connect students to those teachers who work for you. That way, each teacher can efficiently manage their respective students.
Once the student account is set up, consider changing the password to something more memorable. We all know how important it is to have an easy-to-remember password!
For more handy tips and a step-by-step guide, be sure to check out this tutorial video.
2. View Homework and Points

You’ll discover a wealth of information about each student when you click on their name. The “Homework and Points” area has five buttons to choose from:
- Assigned: This is where you can see which assignments your student hasn’t completed yet. You can also manage and delete assignments here, ensuring everything is organized and up to date.
- Turned In: When a student completes their worksheets, they will appear here so you can look over their work and give them any feedback.
- Completed: Here you’ll find a detailed list of assignments that are finished. It provides you with essential information such as the date of completion, the grade, and the points earned. (Make sure to customize the date range at the top so it displays the stats you are interested in.)
- Total Points: Clicking on this button takes you to the leaderboard, where you can see how many points each student has earned. You have the flexibility to set up the calendar for monthly or semesterly studio contests, adding an element of friendly competition to your teaching studio.
- Point Balance: If you have a reward system in place, this button helps you keep track of the points redeemed by your students. It’s a handy feature to manage incentives and encourage student engagement.
3. Manage student accounts

In addition to managing assignments, SproutBeat provides convenient options for handling various aspects of student accounts.
- Groups: You can create specific groups to organize your students based on their level, age, or any other category that suits your teaching approach. (This can also save a lot of time when you’re deciding which assignments to send to your students.)
- Password Reset: If a student forgets their password or needs it reset for any reason, you can easily initiate a password reset from here.
- Student Details: This option allows you to edit crucial student information, fix spelling mistakes, or change their username and email address.
- Drop or Delete: If a student needs to take a break from lessons, you can pause their account temporarily. Alternatively, if a student is leaving your studio permanently, you have the option to delete their account completely. These features give you control over your student roster, adapting it to your studio’s changing needs.
With these editing options, managing student accounts becomes straightforward, allowing you to tailor each student’s experience and provide a personalized learning journey for every student.
Want to read the next article in this series? Go to The Navigation Bar, Part 3 – Employee Teachers
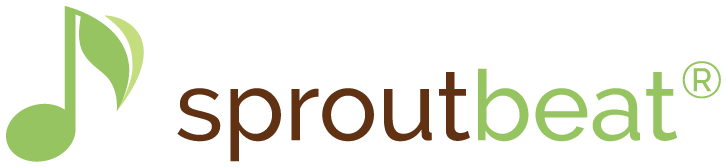




0 Comments