In this series of articles, we’re highlighting the different options found in the SproutBeat Navigation Sidebar. Part 3 covers the fourth icon: Groups.
Creating groups in SproutBeat is a fantastic way to organize your students efficiently. Whether you want to group them by class, level, or lesson day, it’s a handy tool for streamlined teaching. Here’s how you can create and manage groups.
Create a New Group:
- Click on the “+” sign in the top right corner to create a group.
- Name your group, making sure it’s something descriptive and easy to remember.
- Choose a color for the group, allowing for quick visual identification.
- Assign the group to an employee teacher, if necessary, or leave it as “None” if you’re the teacher.
- Click “Add” to create the group.
Adding Students to a Group:
- Once the group is created, click on the number under the “Students” column.
- In the Manage Students window, click the “+” sign.
- Tap to select or deselect students to add to your group.
Sorting Groups:
- Click and drag the “≡” icon to rearrange the order of your groups. This will automatically update the order of the groups on the List of Students page as well.
With these easy steps, you can group your students based on various criteria, making it a breeze to assign the same homework or activities to specific sets of students. This feature proves invaluable, especially in group class settings, as it simplifies the teaching process and ensures a fair and consistent learning experience for all students within a group.
Additionally, SproutBeat’s group functionality opens up creative possibilities, such as hosting competitions during breaks. By assigning the same content to grouped students, you can foster healthy competition and maintain the learning momentum even during downtime.
So, whether you’re organizing classes, assigning homework, or hosting engaging competitions, SproutBeat’s group feature is your key to simplified, organized, and exciting teaching experiences! Happy teaching and competing!
Watch the tutorial video here:
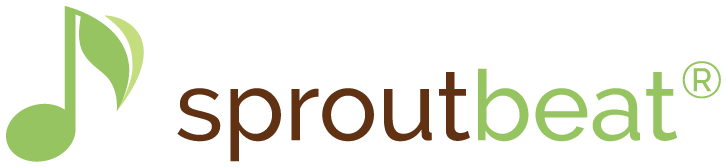




0 Comments