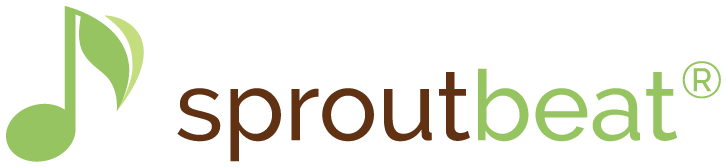Select All, Tags, and Filter Buttons
Ever feel like you’re drowning in a sea of games and worksheets, desperately wishing for an easy way to organize them all? Well, have no fear, because we’ve got a handy little trick to share with you!
Tags, and seeing games or worksheets only
First off, you’ve got options—view just worksheets, just games, or both. But here’s where it gets really cool: we’ve added these nifty things called “tags” to level up your search game. Picture this: you’re exploring the “Note Reading” category. You can zero in on specifics by picking subtitles like “Space Notes Only.” But wait, there’s more! Dive even deeper, and you can focus exclusively on the “Bass Clef Only.” It’s like a treasure hunt, but with less digging and more finding.
Now, these tabs aren’t just there for decoration. They’re your secret weapon to quickly discover exactly what you need. Once you’ve rounded up the gems, it’s time to put them to work. Assign them to your students or give your library a makeover—it’s your call.
Select, deselect, and select all
Ready to select homework for your students? Just click on the ellipsis and tap away on the thumbnails of the games or worksheets you want. Simple, right? And if you change your mind, just tap again on the selected thumbnail to deselect. But here’s the real game-changer: our “Select All” function. Feeling a bit lazy or just want to speed things up? Click on the folder title, and bam, everything is selected. It’s like a shortcut to organizational bliss! And here’s the beauty of it – you’re not stuck with everything you’ve selected. Don’t need that one odd worksheet? Just tap to deselect it. Your teaching, your call!

This little trick could be a game-changer for you, and the best part? Many teachers haven’t discovered it yet. So go ahead, try it out, and make organizing your educational goodies a breeze!