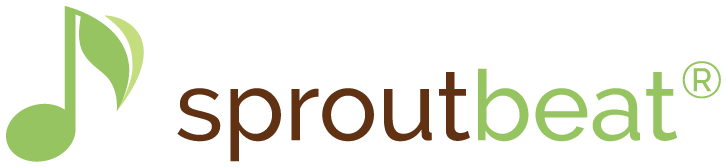In this series of articles, we’re highlighting the different options found in the SproutBeat Navigation Sidebar. Part 1 is all about the first icon: the SproutBeat Library.
Don’t know what SproutBeat is yet? Click here to learn more
1. Check out what’s new!

When you first visit the SproutBeat Library, you’ll see thumbnails of our most recent games and worksheets. We want to keep things fresh and exciting yet not overwhelming, so we limit it to no more than 30 resources at a time. If something catches your eye, we highly recommend organizing it into your very own “My Library” (see below). Trust us, it’s a game-changer!
2. Categories

Along the top menu bar above the SproutBeat Library, you’ll see four options to help filter through our 3,000+ resources. The first is “Categories,” which divides all our content into roughly 50 different topics like chords, ear training, certain holidays, music history, etc. Each resource is assigned to several relevant categories so you can quickly find what you need.
For instance, maybe you’re looking for ear training games that help your students identify the four basic chord qualities. You’ll find it not only under “Ear Training” but also in “Chords.” We like to cover all the bases. But wait, there’s more! Once you’ve chosen a category, you can further filter the results by selecting any number of detailed tags that appear near the top. Toggle on and off these tags as you drill down to find specific types of chord qualities you want your students to review.
Want to learn more about using these detailed tags? Watch this handy video.
3. Methods

The SproutBeat library is absolutely massive, boasting over 3,000 interactive music theory games and worksheets. It’s like a treasure trove for teaching! We get it, though – such a vast collection can be overwhelming, especially if you’re new to the app. That’s why we created the “Methods” option.
In this section, we’ve pre-organized our resources to align with popular piano methods used by teachers all over the world. Just select the method you’re using with your students, pick the appropriate level and unit, and voilà! You’ll have a tailored list of games and worksheets that perfectly complement your lessons.
Of course, while the “Methods” section is a fantastic starting point, we still encourage you to create your very own library (keep reading…almost there!). Personalize it, make it yours – that way, you can truly cater the teaching experience to your unique style and individual students’ needs.
4. Curricula

The “Curricula” section is specifically created to accommodate various theory exam boards. Each game and worksheet is meticulously chosen to align with the syllabus of different organizations, making it super easy for students to review during the week and be ready on exam day.
And here’s the best part: even if your students aren’t planning to participate in exams, these resources are incredibly valuable for your studio. They’re thoughtfully sequenced to enhance learning and provide valuable insights that can benefit every student, testing or not.
5. My Library

You made it! While all those other options can save you time, this is the section that can really unlock the power of SproutBeat in your music studio. Organizing your own folders inside “My Library” allows you to craft a unique system tailored to your teaching style and specific needs. Here are some ideas:
- Interview Packet: This section could house games specifically designed to assess potential students’ music aptitude and focus during introductory sessions. Games can reveal a lot about a student – do they think critically or guess? How do they handle mistakes? Can they self-correct? This insight is invaluable when understanding a student’s learning style and abilities.
- Everyday-Use Resources: Include materials that you frequently use in your lessons. This might consist of staff paper for note writing, evaluation charts for assessing student performance, or “Let’s Discover” sheets to analyze music before playing. These resources become your teaching essentials, always at your fingertips.
- End-of-Level Checkoffs: Create a section for mini quizzes or assessments to ensure your students are fully prepared to progress to the next level. These checkoffs can help you gauge your student’s understanding and mastery of the material before moving forward.
Remember, your teaching library is entirely yours to design. It becomes a powerful, personalized tool that not only saves you time and effort but also enhances your teaching effectiveness. By curating resources that align with your teaching methods, you’re creating a valuable resource that can be used with current and future students.
So, go ahead, design your teaching library, and make your teaching journey even more enriching and efficient!
Want to read the next article in this series? Go to The Navigation Bar, Part 2 – The Students List