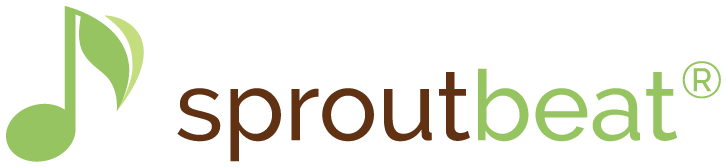More Functions with the Ellipsis
Exploring the depths of SproutBeat reveals a trove of features beyond the obvious interactive games and worksheets. What if you want to assign content to your students or organize your favorites into specific folders? Well, there’s more to the app than meets the eye, and it’s all tucked away behind the elusive ellipsis!
To unlock these hidden treasures, simply tap on the ellipsis and unveil additional functions. In order to print, organize, or assign, your first step is to select the games or worksheets you’re interested in. This selection is made possible by a simple tap on the thumbnail. Let’s dive into some of these behind-the-scenes capabilities:
Library or Categories View – 3 functions

In this view, you can print selected worksheets for your students. Note that printing is exclusive to worksheets, so accidental selection of a game will disable the print icon. Keep in mind that the print function captures everything on the page, including any markings. If you desire a pristine worksheet, ensure all markings are cleared before hitting print. The organize function empowers you to create a personalized “My Library” tailored to your studio. For sending games or worksheets to your students, utilize the assign icon. Students, in turn, use the same icon to submit their completed assignments for grading.
Game View – 3 functions

When you want to share additional information or instructions about a game with your students, the note icon is your go-to spot. By attaching a general note, you provide valuable insights or guidance that can enhance the learning experience. It’s a thoughtful way to provide context, tips, or encouragement, ensuring that your students get the most out of their learning activities. Alongside notes, you’ll find the organize and assign functions within the game view.
Worksheet View – 7 functions

Given that writing and drawing on worksheets are integral, we’ve enriched this experience with three exclusive icons: undo, redo, and clear. Undo reverses the last stroke or drawing, redo replays the last erased stroke, and clear wipes the slate clean. Importantly, the clear icon respects boundaries – a teacher can’t erase a student’s markings, and vice versa. We certainly wouldn’t want accidental erasures in either direction!
Turned in Worksheet View – 7 functions

In this grading worksheet mode, we introduce a function to send a worksheet back for corrections. This provides students with an opportunity to rectify mistakes and learn from them. Another exclusive feature in this view is giving a grade (and even attaching a sticker if you fancy). The percentage you assign as a grade equates to the points students earn – 100% translates to 100 points, and so forth.
SproutBeat goes beyond the surface, ensuring a comprehensive and customizable teaching and learning experience for both educators and students alike. The app’s array of features is designed to empower and streamline the educational journey.